This post will walk you through importing device driver into SCCM 2012 and adding these new drivers into your task sequence for use in operating system deployment
Create a folder named "Drivers" on a network shared to store all device driver in. You can design your folder tree by device manufacture or by model depending on your needs. An example is below.
Your going to have to go to the manufactures website and download all the drive that are needed for the model of system your imaging. You have two options when determining which driver are needed.
You can first image the device with no drivers and see which one are not included in your version of Windows and download the needed ones.
Or you can download everything on the website that has driver in the title.
Once everything is downloaded you may have a folder tree as see below.
IMPORTANT NOTE: Most manufacture usually have the driver packaged in a EXE or installer program. You need to unzip the files from the packaged EXE file before the can be imported into SCCM 2012
Open the SCCM 2012 Console
Select Software Library \ Overview \ Operating Systems \ Drivers. Right click on "Drivers" and select "Import Driver"
The "Import New Driver Wizard" opens.
Click radio button "Import all drivers in the following network path (UNC)". Click the "Browse" button to go to the drivers network share you created earlier with the drivers you looking to import. Leave "Specify the option for duplicate drivers" at the default shown.
Wait for the "Validate Driver Information" process bar to complete. This may take a while depending on how many drivers you are importing.
Once the validate process is complete. Select which drivers you want to import by checking the the check box next to the file name. Then click the "Next" button.
If you're importing the driver into an already created package check the check-box next to the package name you wish to import the driver into and click the "Next button".
If your importing driver for a new model of system without a package listed click the "New Package" button.
Enter a name in the name box for the new driver package.
Then enter the path to a empty directory to store the imported driver files. The empty directory I created was on my network share I created earlier. I named the directory "Imported" with a similar directory tree by manufacturer and model type.
The new driver package you just created is checked now and ready to start importing. Select the "Next" button.
Don't select anything on the "Add Driver to Boot Image" screen. We can do this a easier way later. Select the "Next" button.
The summary page will have a list of all the drivers getting imported. You can look through this list if you want to. Also you can see which package these drive are getting imported into. Select the "Next" button.
Wait for the progress to finish. This may take awhile depending on the number of driver your're importing.
Driver import is complete
Under Software Library \ Overview \ Operating Systems \ Driver Package you will see you're newly created Driver Package
The new driver package needs to be distributed to your distribute point. Click once on the driver package to highlight it then click the "Distribute Content" icon.
The "Distribute Content Wizard" come up. Select the "Next" button.
Select the "Add" button to select your distribution point you want to distribute this driver package too. Click the "Next" button.
Click "Next" on the Summary Page.
Click "Next" on the Completion Page.
Under the "Content Status" area of the driver package the grey circle should turn green once the package is distributed to the distribution point.
Your new driver package is now ready to be added to your task sequence for operating system deployment.
To add this new driver package to your task sequence go to Software Library \ Overview \ Operating Systems \ Task Sequences to view all your task sequences.
Right click on the task sequence you want to all the driver too and select "Edit". This will bring up all the steps in your task sequence.
In you task sequence find "Apply Device Drivers" (Auto Apply Drivers) and click on it once to highlight it.
In the top right of your task sequence click on the "Add" button. From the drop down list select Drivers / Apply Driver Package
You should see your new "Apply Driver Package" step in the task sequence with a red x icon. Move this new step up or down depending on where you want it to process in your task sequence. Make sure the new driver package is before "Apply Device Driver" step in your task sequence.
Click the "Browse" and select your newly created driver package.
Enter a "Name" of this step in the task sequence.
Now that you have this step added we need to configure a run condition for this task sequence step. Click on the "Options" tab.
First, check the "Continue on error" check box.
Next select the "Add Condition" button. This will bring up a drop down list and select "if statement". Click on the "All conditions" radio button in the if statement properties and select the "Ok" button.
Next click to highlight the "If All the conditions are true:" text, then click on the "Add Condition" button again. Select the "Query WMI".
In the WMI Query Properties, enter the following query.
SELECT * FROM Win32_ComputerSystem WHERE Model LIKE "%HP EliteDesk 800 G1 SFF%"
Make sure you change "HP EliteDesk 800 G1 SFF" to whatever model this driver package is for.
To find the correct WMI model name run the following command from a elevated command prompt on the device that this drive package is for. TechNet
WMIC COMPUTERSYSTEM GET MODEL
By adding these conditions into this apply driver step you will save time during OSD by only downloading the driver for the device your imaging
There you have it steps on import driver into SCCM 2012 and applying them for use in your task sequence.












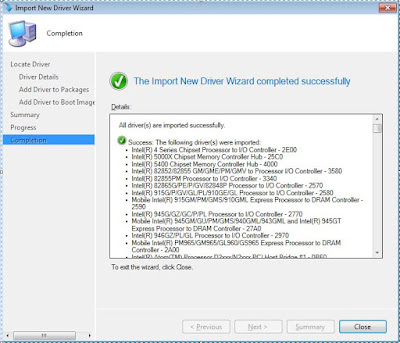











No comments:
Post a Comment